Dashboard
Figure below shows the dashboard of the site. All the setting can be done here.
- View all sites that have been created and managed by user.
- View user site
- View comment
- Create new page. Post or others
- View user profile
- Site Menu to manage user site
- To customize your site for example changed theme
- User may write their first blog post
- User may add an About page
- User may view their site
- User may manage site widget or menus
- User may turn the comments on or off
- View total number of post, pages and comment that have been created
- View the site activity
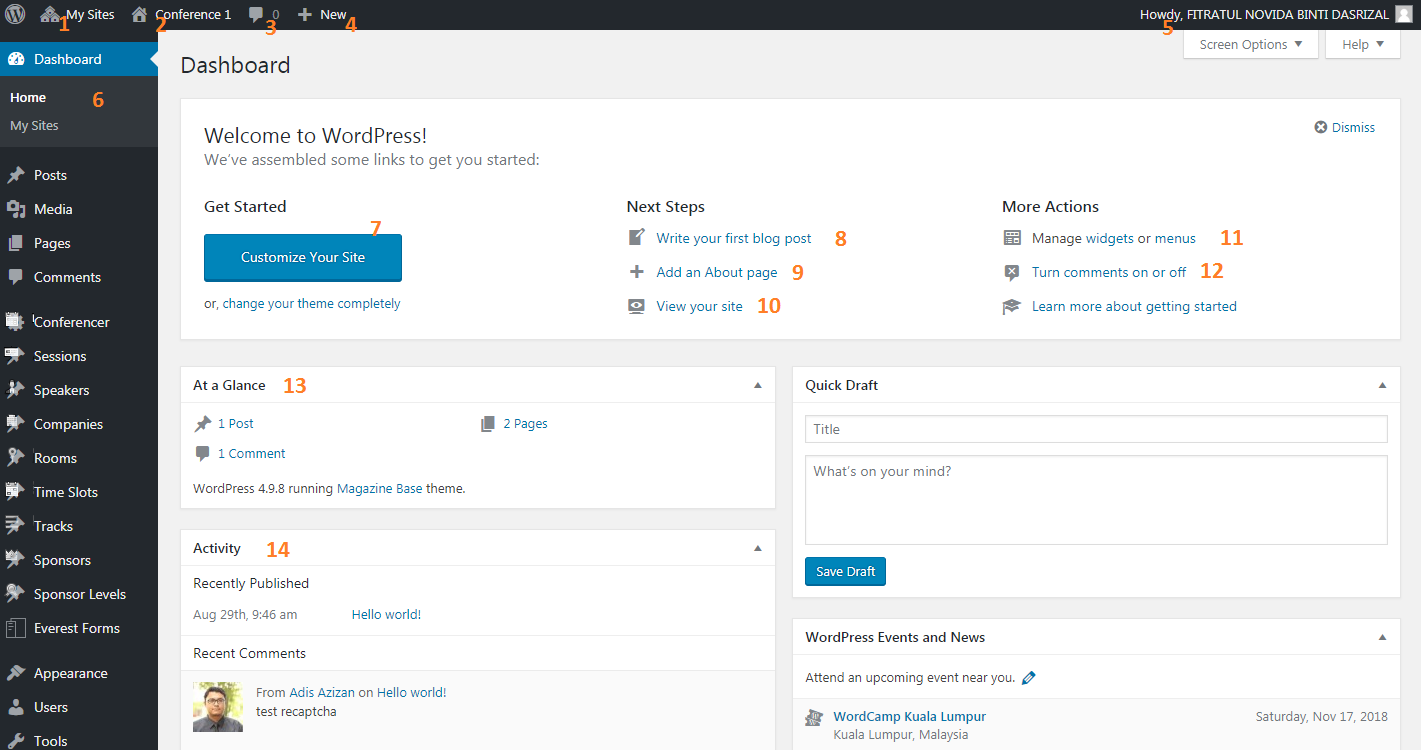
Customize Your Site
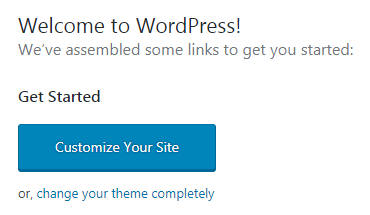
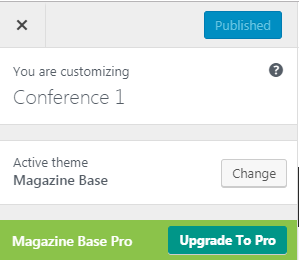
Choose and click the theme for your site
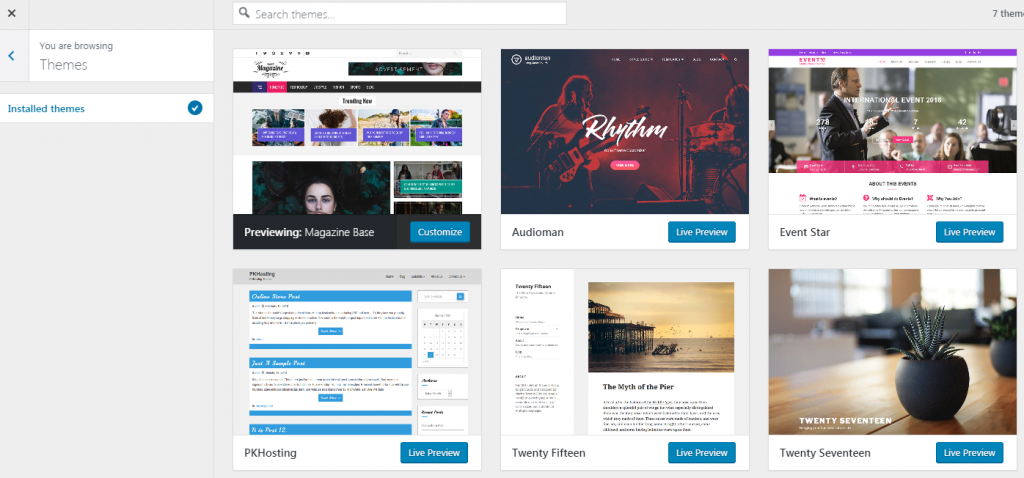
New Post
Create a new post by click button Posts – > Add New
Fill in the title and details of your post. Click button Add Media to insert an image in your post.
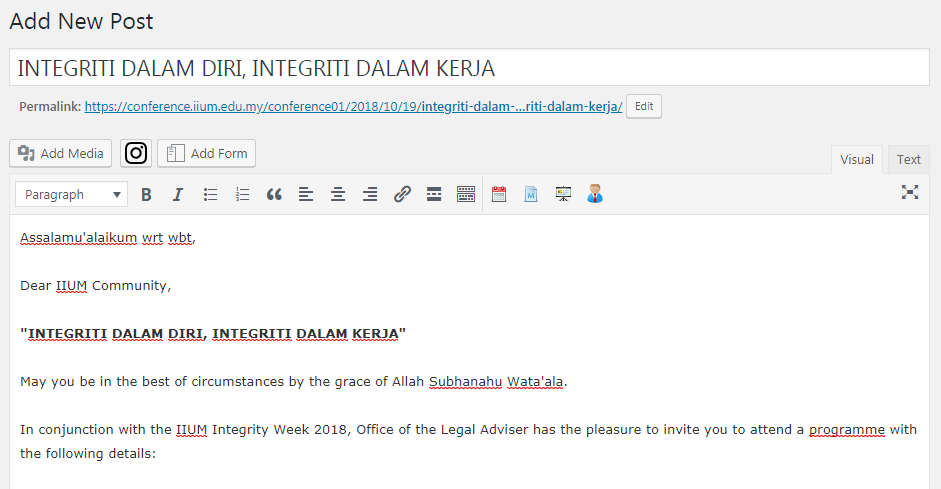
Click Uploads Files, if you want to insert a new image or click Media Library to get the image that are already in the site library
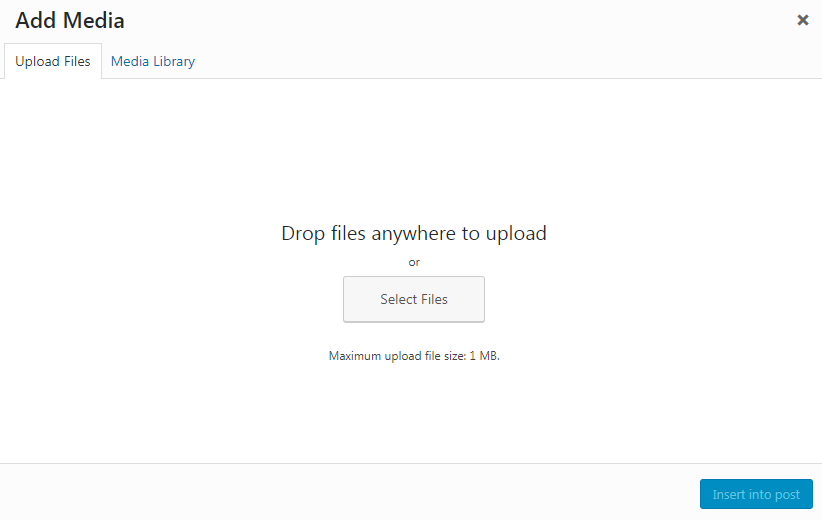
Choose the image and click button Insert into post. You may click the link Edit Image for display setting in site.
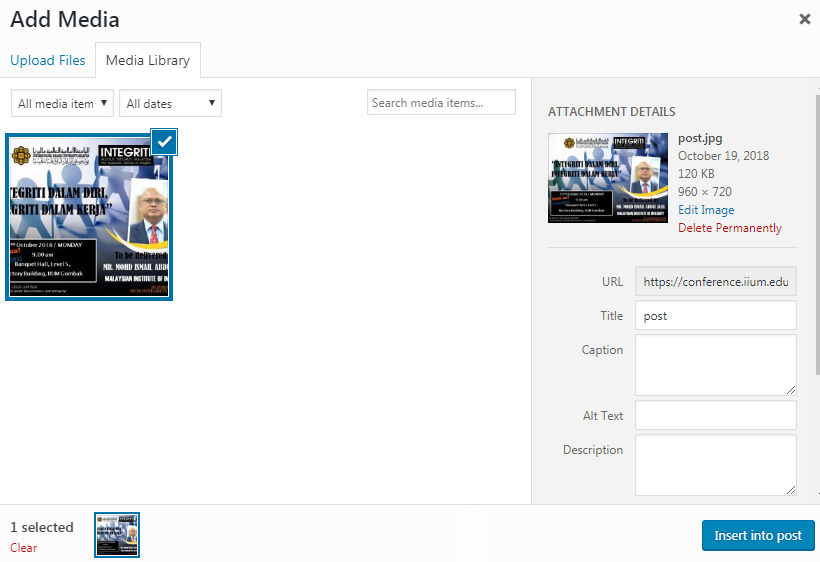
The attachment display setting, you may set the alignment of the image, link or size.
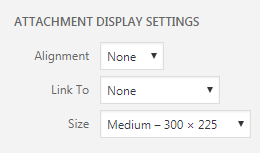
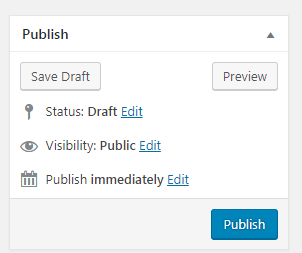
The new post was publish in the site
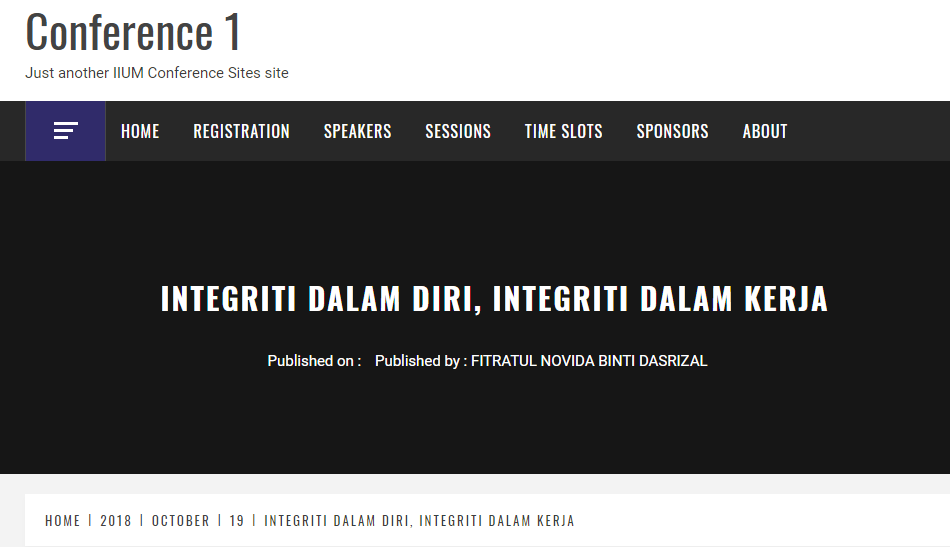

New Page
Create a new page by click button Pages – > Add New
Fill in the title and details of your page. Click button Publish
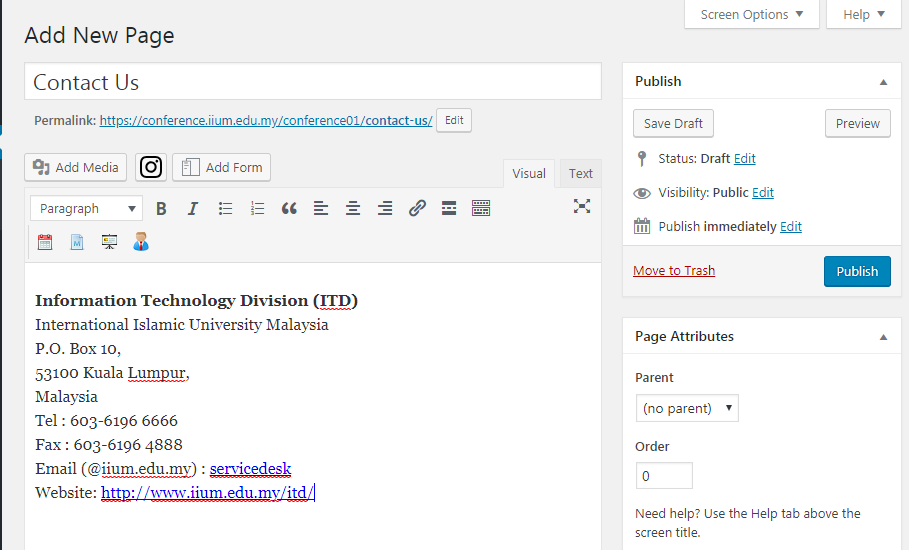
The new page was publish in the site
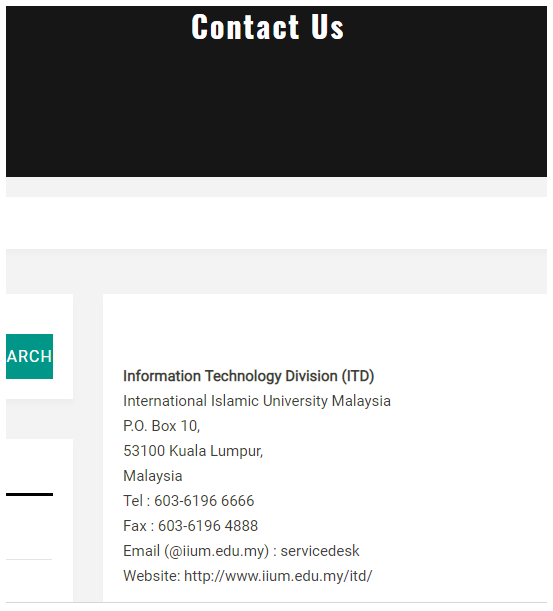
Manage User

You may insert the existing user or add new user.
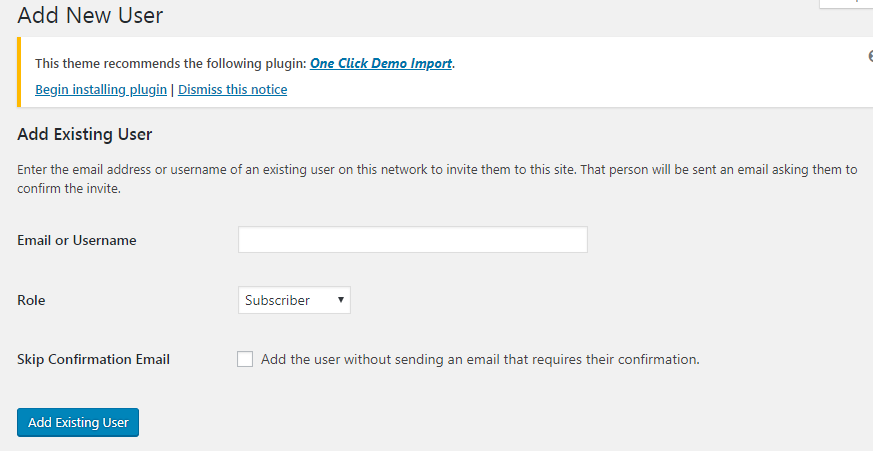
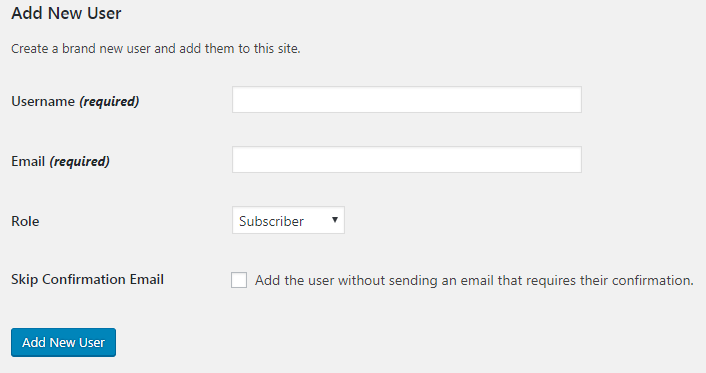
You may change the role according to role below
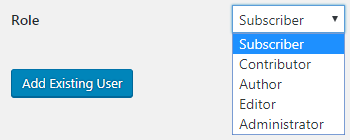
Setting
Easy WP SMTP Settings
Fill up data belows and click button Save Changes
- From Email Address
- From Name
- SMTP Host set to smtp.gmail.com
- SMTP Port set to 465
- SMTP Authentication choose Yes
- SMTP Username : your conference email
- SMTP Password : your conference email password
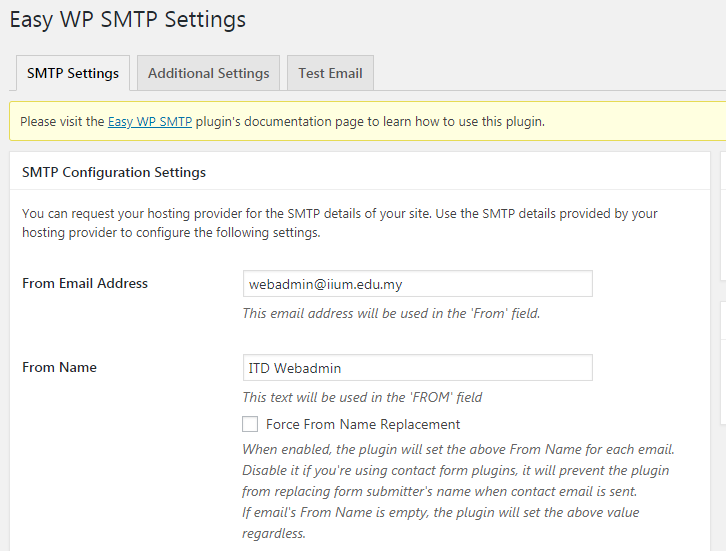
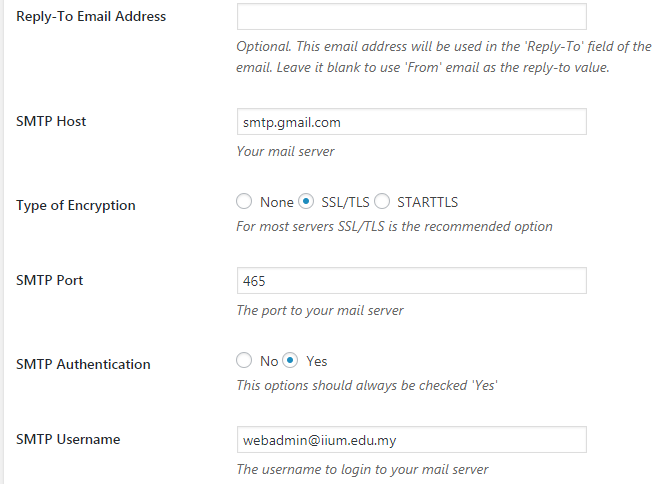


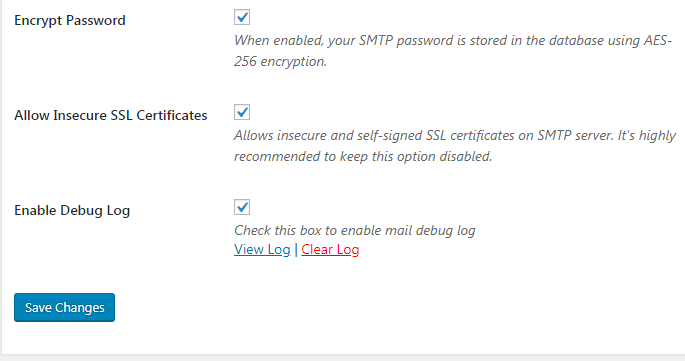
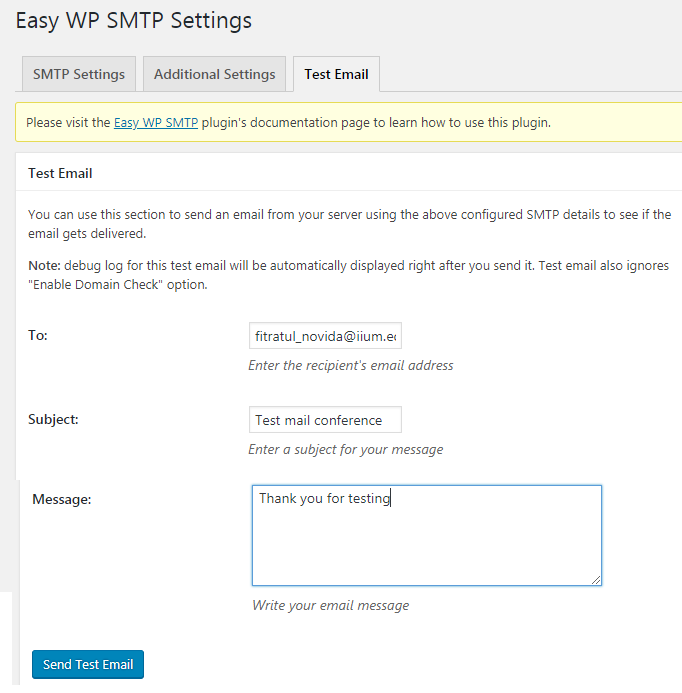
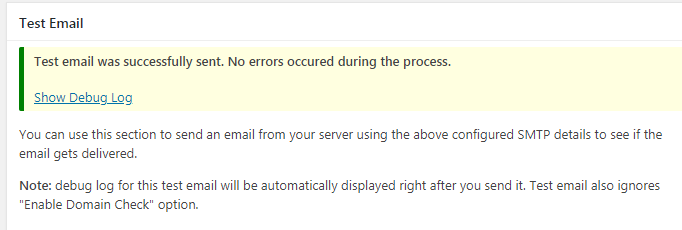

Google Analytic
Google Analytics is a free web analytics tool offered by Google to help you analyze your website traffic. For example as shown in figure below, i-Ma’luum (Student Portal). We may see there are 19 Active Users used i-Ma’luum.
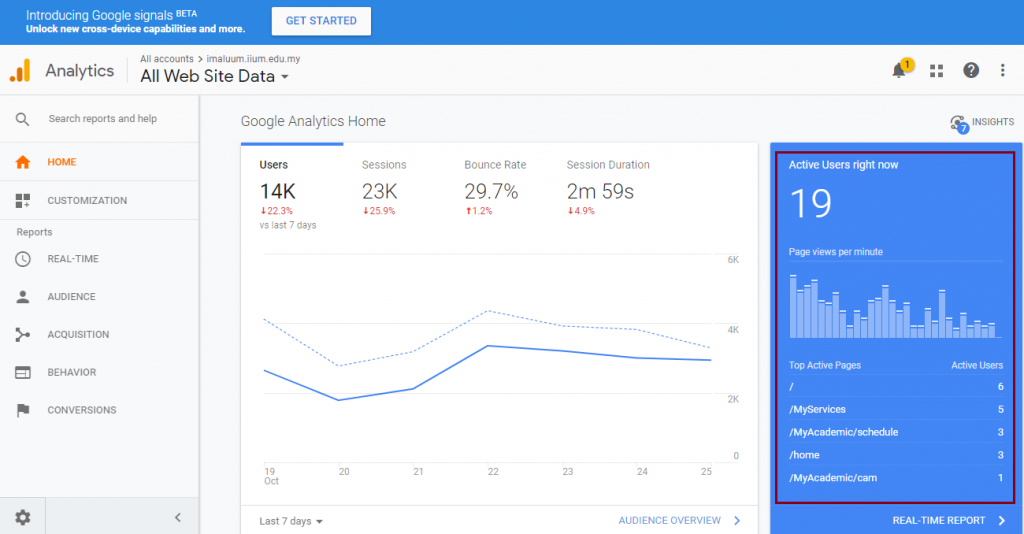
Got to browser and search Google Analytic or click this link https://analytics.google.com/analytics/web/
Figure below is shown after you browse the Google Analytic. Click button Sign up.
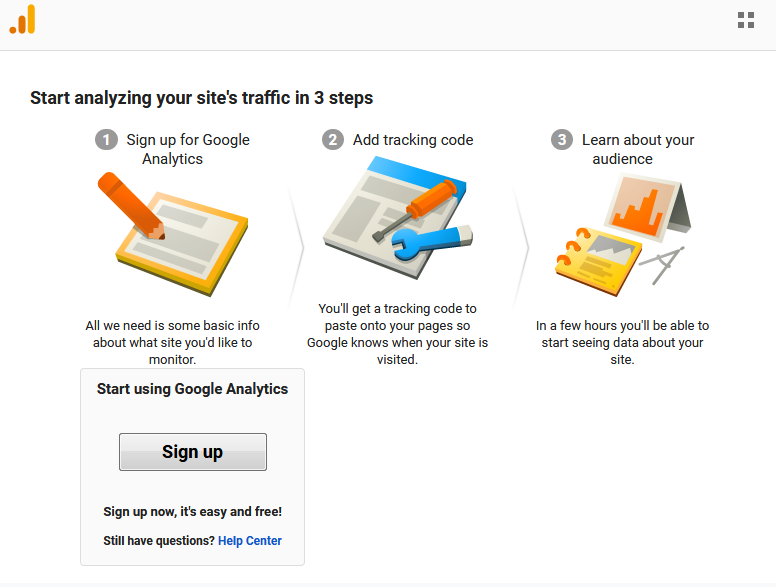
Choose which one you will prefer to track either Website or Mobile app
Fill in detail of Account Name, Website Name and Website URL
Choose your Industry Category and Reporting Time Zone.
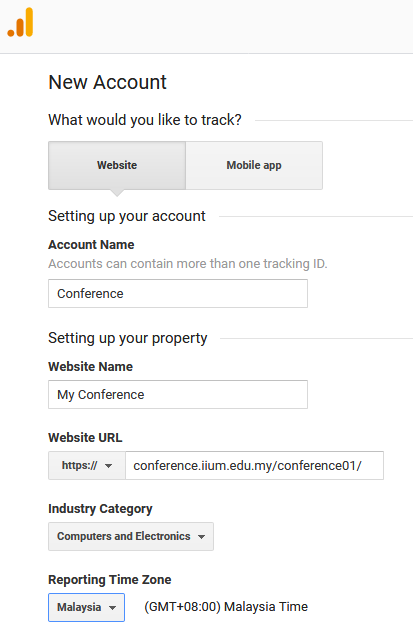
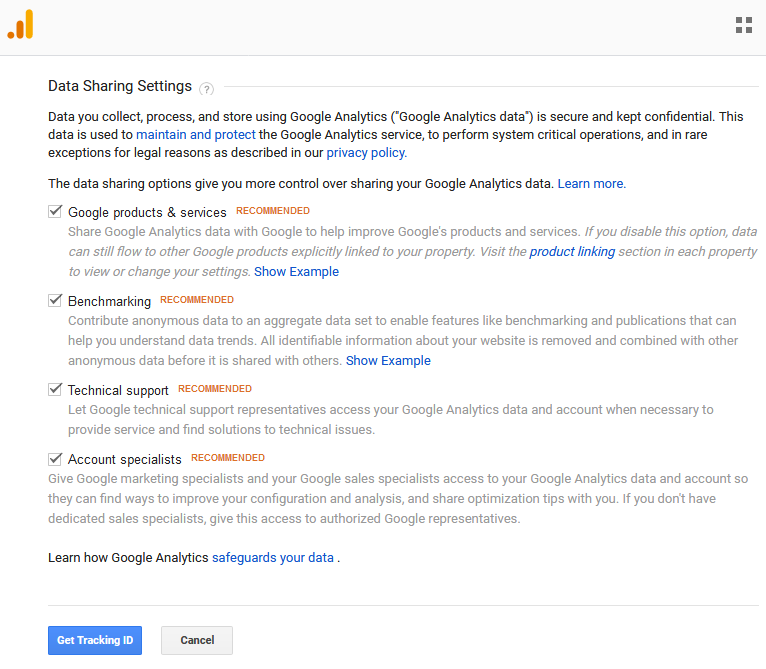
Back to Conference site setting. (Settings -> Google Analytics)
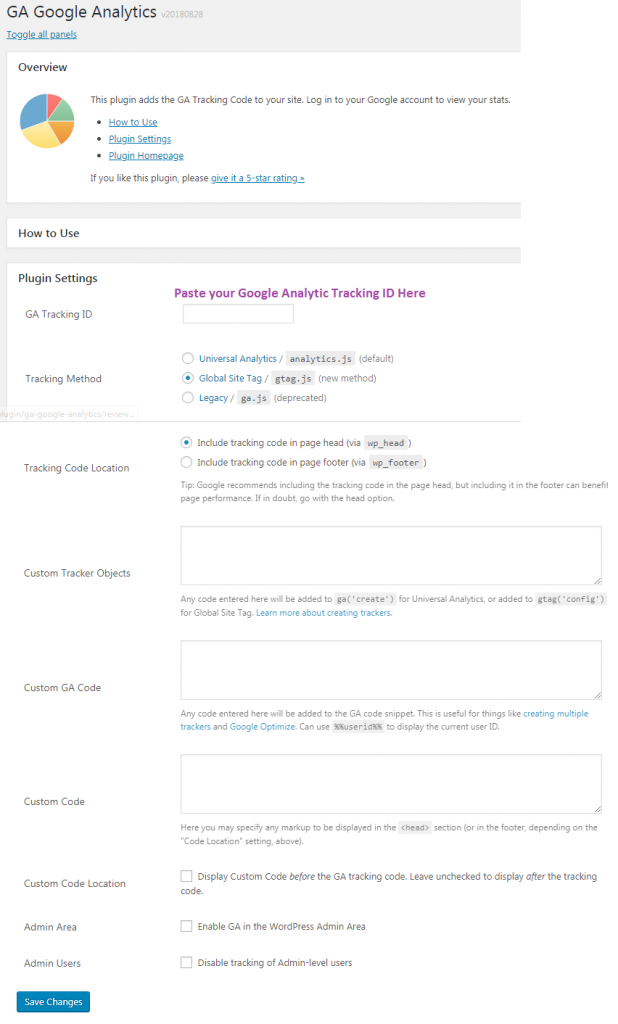

No Comments